TUTORIAL KONFIGURASI WIFI DENGAN MENGGUNAKAN WINBOX
Berikut ini merupakan langkah – langkah untuk mengkonfigurasi wifi dengan menggunakan Winbox :
1. Buka winbox, hubungkan dengan Mac Address kemudian Reset router terlebih dahulu, untuk langkahnya lihat di posting sebelumnya.
2. Mengkonfigurasi ip address, langkahnya :
- Masuk ke menu IP -> Address, kemudian klik “ + “.
- Isikan alamat ip addressnya dan interface misal pilih ether 1 (disesuaikan dengan port yang digunakan kabel LAN), kemudian klik Apply maka akan muncul networknya, lalu klik OK.
- Setelah di OK, maka hasilnya seperti gambar di bawah ini
3. Mengkonfigurasi DNS, langkahnya sebagai berikut :
- Pilih menu IP -> DNS, kemudian klik “ + “.
- Pada servers, misalnya diisi 172.10.70.1.
- Centang pada bagian Allow Remote Requests. Kemudian klik Apply -> OK.
4. Mengkonfigurasi Router, langkahnya adalah sebagai berikut :
- Pilih menu IP -> Routes, kemudian klik “ + “
- Pada gateway isikan ip gatewaynya,misalnya 172.10.70.1, kemudian klik apply. Maka akan muncul keterangan “ reachable ether1 “ disamping alamat gateway Yang artinya sudah terhubung dengan ether 1, kemudian klik OK.
- Setelah di OK, maka akan hasilnya seperti gambar di bawah ini
5. Kemudian cek menggunakan terminal, masuk ke menu new terminal kemudian ketikkan misalnya ping google.com. Jika terhubung maka hasilnya seperti pada gambar di bawah ini
6. Mengkonfigurasi Firelwall, langkahnya sebagai berikut :
- Pilih menu IP -> Firewall, kemudian klik “ + “
- Setelah masuk ke window Firewall pilih menu NAT.
- Pada Out. Interface pilih ether 1 ( sesuaikan dengan port yang digunakan oleh LAN )
- Kemudian masuk di bagian Action, pilih masquerade, kemudian klik Apply -> OK.
- Setelah firewall di konfigurasi maka hasilnya seperti gambar di bawah ini
7. Mengkonfigurasi ip address kembali untuk menambahkan interface wlan, langkahnya adalah sebagai berikut :
- Pilih menu IP -> Address, kemudian klik “ + “.
- Isikan alamat ip addressnya dan interface misal pilih wlan1, kemudian klik Apply maka akan muncul networknya, lalu klik OK.
- Setelah di setup maka hasilnya adalah
8. Mengkonfigurasi wireless, langkahnya adalah sebagai berikut :
- Pilih menu Wireless, Kemudian Klik kanan pada wlan, pilih Enable
- Kemudian double klik pada wlan, pilih wireless, kemudian atur mode, band, frekuensi, dan SSTD, misalnya sebagai berikut :
mode : ap bridgeband : 2GHz-B/G/Nfrekuensi : 2427SSTD : PrakWirelessKemudian klik Apply -> OK.
9. Mengkonfigurasi Security Profile
- Pilih menu Wireless, kemudian muncul window Wireless Tables, pilih Security Profile atur Mode dengan pilihan None, kemudian klik Apply -> OK
10. Mengkonfigurasi DHCP
- Pilih menu IP -> DHCP Server, kemudian pilih DHCP setup.
- Pada DHCP Address Interface pilih wlan1, kemudian di next terus sampai OK.
- Jika berhasil maka akan muncul keterangan Setup has completed successfully.
- DHCP sudah berhasil di konfigurasi
11. Jika wireless sudah berhasil di konfigurasi, cek pada bagian network, apakah wireless yang kita konfigurasi sudah ada atau belum ( SSID yang diatur tadi, mis : PrakWireless)
- Kemudian di-konekkan, jika connected berarti sudah berhasil
- Untuk lebih meyakinkan cek di browser
Itulah langkah – langkah untuk mengonfigurasi wireless dengan menggunakan Winbox
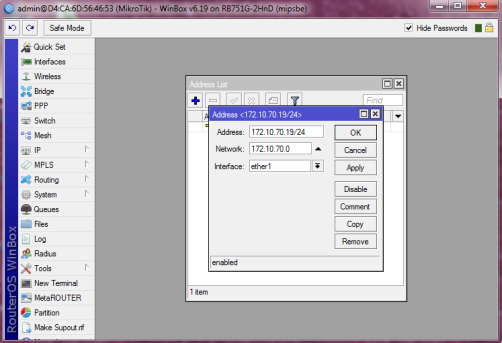

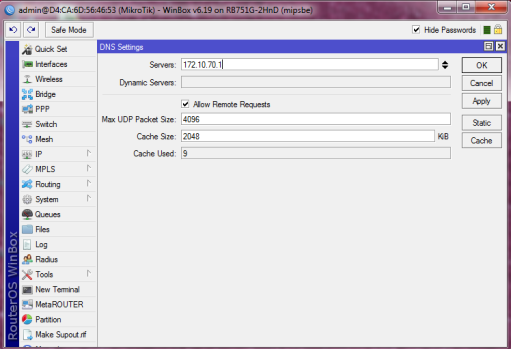
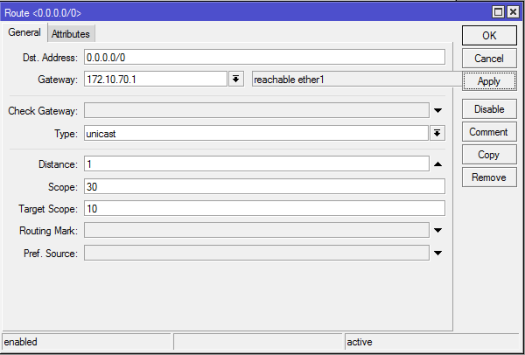
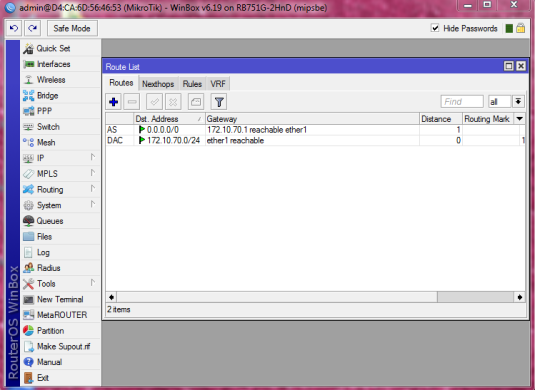
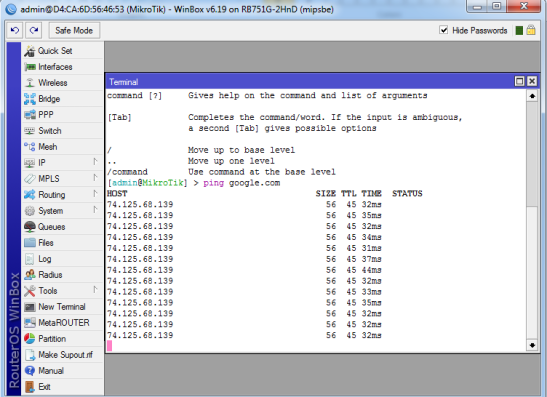
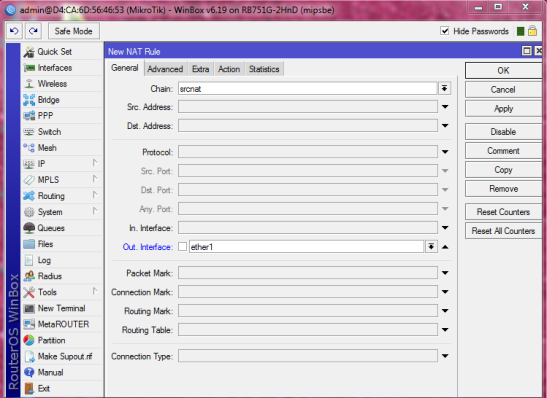
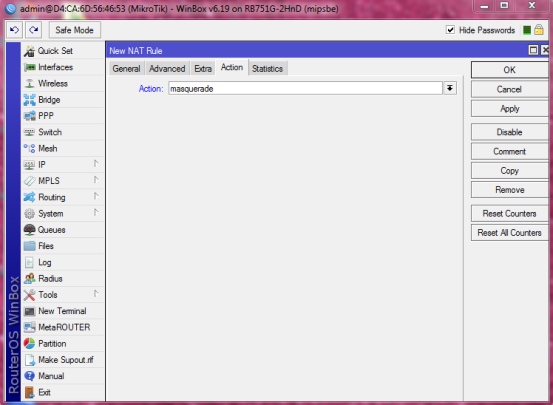
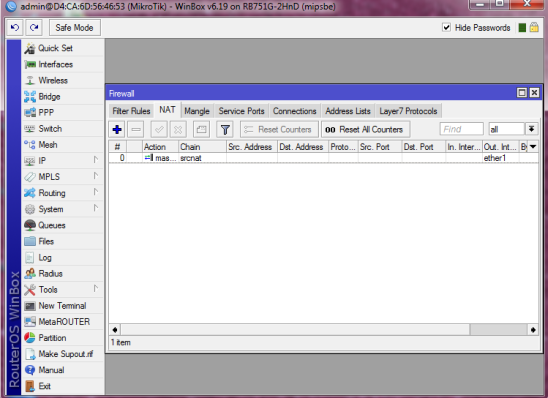
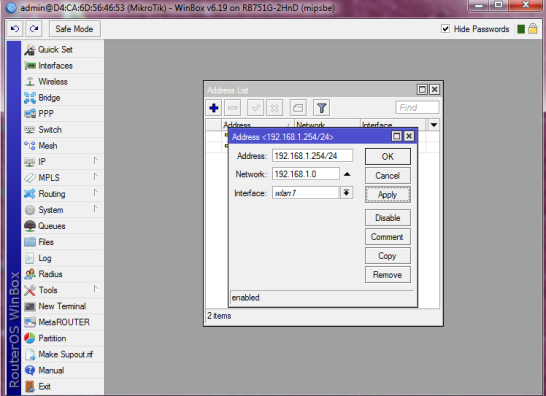
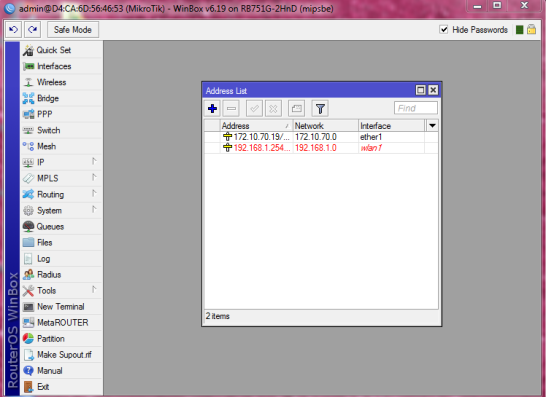
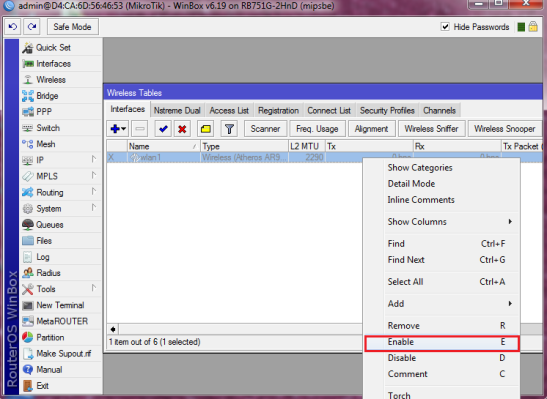
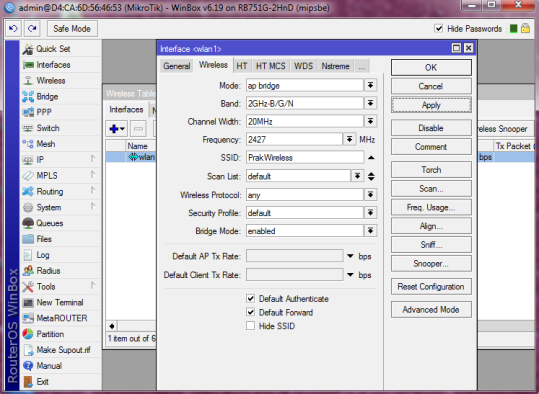
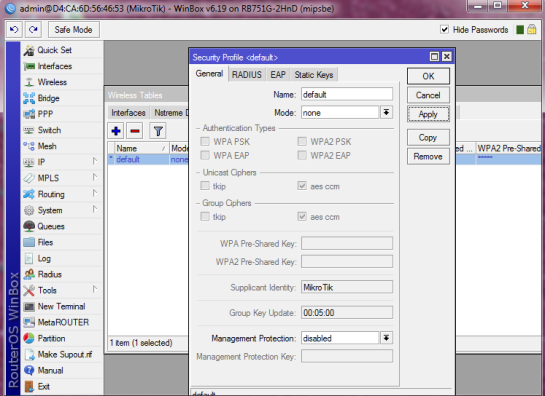
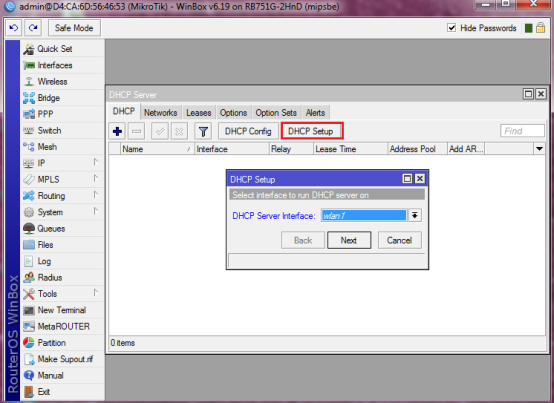
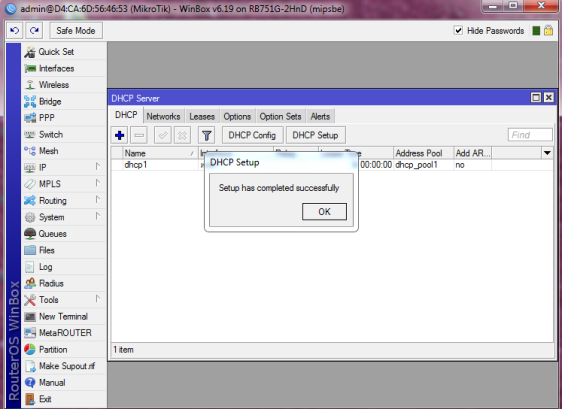
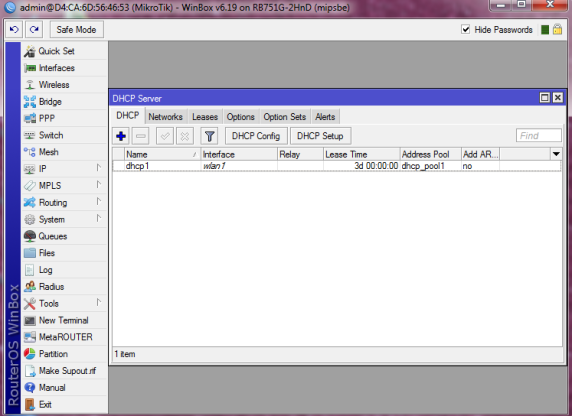
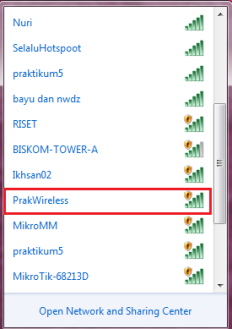
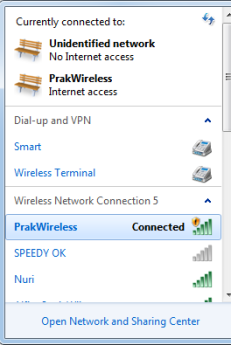


Comments